 Para hacerte tus propias fotos al estilo Warhol, no hace falta tener profundos conocimientos de Photoshop. Si eres a las imágenes de estilo pop, te vamos a dar unas pautas sencillas para conseguir hacerte tú mismo un bonito cuadro para el salón o un regalo original.
Para hacerte tus propias fotos al estilo Warhol, no hace falta tener profundos conocimientos de Photoshop. Si eres a las imágenes de estilo pop, te vamos a dar unas pautas sencillas para conseguir hacerte tú mismo un bonito cuadro para el salón o un regalo original.Comenzaremos escogiendo la foto que deberá ser de una resolución y tamaño aceptables para que puedas trabajar mejor y también el resultado sea perfecto.
Yo he escogido esta foto de mi hija María y Daniel Gonzalez, el cantante de Babylon Rockets que además es mi primo y al que dedicamos una entrada del blog junto a su grupo en el mes de octubre: Babylon Rockets, numeros primos
Mi imagen mide 270x270px. y tiene 300 pixels/pulgada de resolución. La abrimos en PhotoShop y abrimos también una nueva imagen de 960x960 pixels y de 300 puntos de resolución y con fondo blanco. En cualquier caso estas medidas sirven de referencia para esta imagen pero podéis hacer vuestra foto con las medidas y proporciones que queráis.
A continuación, con la herramienta mover (la primera de la barra de herramientas) …

… arrastramos nuestra foto sobre la nueva imagen de 960x960.
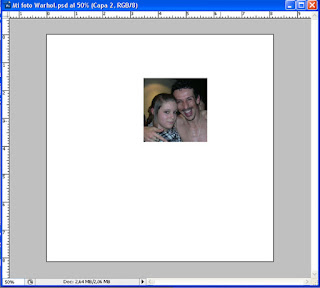
Movemos la foto sobre el fondo blanco hasta una esquina y marcamos con las guías separaciones de 40 pixels.
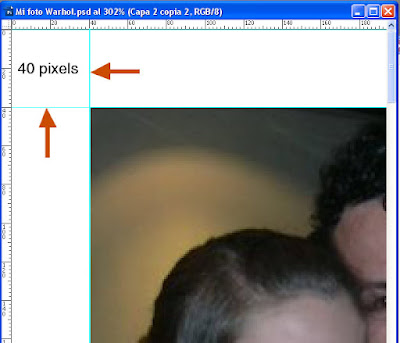
Una vez marcadas las guías para la primera foto y colocada esta en su sitio procedemos a duplicar la capa de la foto y colocarla así mismo a la distancia de 40 pixels. Las capas se duplican seleccionando la capa en la persiana capas y con el botón derecho pulsamos Duplicar capa. También podemos duplicarla desde el menú superior/Capa/Duplicar Capa. Conseguiremos algo así:
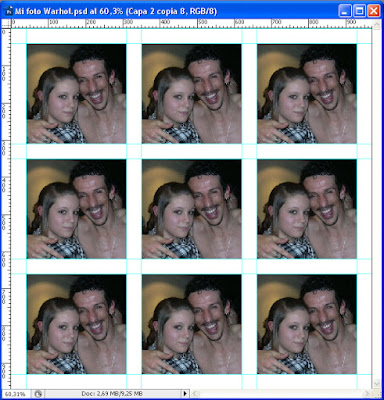
En vuestra persiana de capas veréis ahora 9 capas y la capa de fondo blanco. Podemos combinar las 9 capas y quedarnos con una capa de imágenes y la del fondo blanco. Para combinar capas iremos a la persiana de capas y seleccionaremos las capas que queremos combinar, pulsando a la vez la tecla Control. Con el botón derecho elegimos del menú desplegable la opción Combinar capas.
A continuación transformaremos nuestra imagen a escala de grises. Para ello iremos al menú superior/Imagen/Modo/Escala de grises.

Una vez tenemos nuestra imagen en escala de grises ajustamos el brillo/contraste desde el menú superior/Imagen/Brillo-Contraste, para contrastar más los tonos y eliminar grises.
Después limpiaremos el fondo para dejar la silueta más marcada, podemos hacerlo con la herramienta Lazo Poligonal.
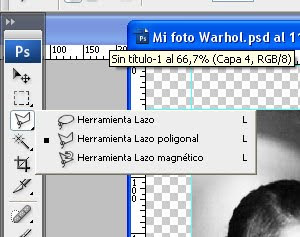
Seleccionamos el fondo y lo borramos de la capa de la imagen.

Usaremos la misma máscara para recortar cada fondo, sin cambiar de herramienta (seguimos en la de Lazo Poligonal) Movemos la selección con las flechas del teclado y pulsando la tecla Mayúscula al mismo tiempo para que sea más rápido y borramos el fondo del resto de los cuadrados.
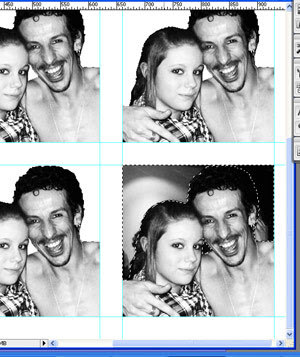
Duplicamos la capa de los cuadraditos para tener una silueta que servirá para los fondos claros. Seleccionamos toda la capa con la herramienta Marco Rectangular…

… cambiamos a la herramienta Mover (la primera de arriba) y con las flechas del teclado le damos una vez a subir y otra a bajar para que la selección se ajuste solo a las siluetas y no a todo el marco. Subimos al menú superior/Edición/Rellenar y lo rellenamos de blanco. A esta capa la llamaremos Siluetas
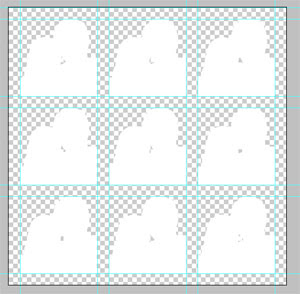
Hacemos una nueva copia de la capa original para aplicar de nuevo el mismo filtro de Fotocopia pero esta vez aumentando la opción Detalle para saturar aún más el negro. A esta capa la llamaremos Saturada

Esta capa la duplicamos y luego la desplazamos un poco para conseguir después un efecto de desenfoque o de movimiento. La llamaremos Copia de Saturada.
Ahora tenemos que empezar a elegir los tonos para nuestro Warhol y podemos hacerlo directamente cambiando el color frontal en la barra de herramientas/Configurar color frontal.
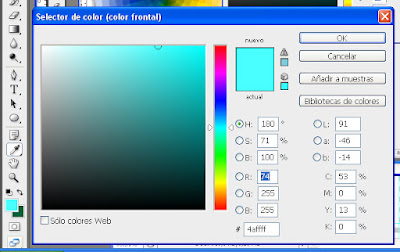
También podemos tomar muestras de un espectro de color como el mío:
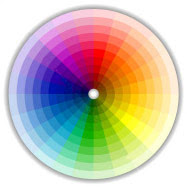 Elegimos un color frontal y otro de fondo. Os recomiendo que los elijáis opuestos en el especto para que sean complementarios. Seleccionamos la primera silueta de nuestra capa de Siluetas y la rellenamos con el color más claro de los dos.
Elegimos un color frontal y otro de fondo. Os recomiendo que los elijáis opuestos en el especto para que sean complementarios. Seleccionamos la primera silueta de nuestra capa de Siluetas y la rellenamos con el color más claro de los dos.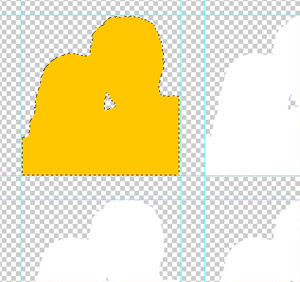
A continuación nos vamos a la capa Saturada y seleccionamos la zona correspondiente sobre el fondo para a continuación rellenarla con un tono más subido que el primero.

Hacemos lo mismo en la capa Copia de Saturada y la rellenamos con un color complementario.

Así sucesivamente hacemos con el resto de zonas, probando diferentes colores hasta que nos guste el resultado.
Para hacer los fondos de colores trabajaremos sobre la capa de fondo blanco rellenando cada cuadradito de los colores más claros alternándolos.

Ya sabéis que cuanto más tiempo dediquéis a un trabajo mejor será el resultado final así que despacito y buena letra.
Como habéis visto no es muy difícil, ánimo y suerte!




0 comentarios:
Publicar un comentario
A ver colega...¿que tienes que añadir?, estamos deseando tu opinión!